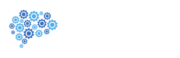Discover Photopea, the free online image editor that rivals Photoshop. Learn its features, tips for mastering the tool, and how it can enhance your creative workflow.
Introduction
In today’s digital age, having access to a powerful image editing tool is essential, whether you’re a graphic designer, photographer, or just a casual user. While Adobe Photoshop has been the go-to for many professionals, not everyone can afford the hefty price tag. Enter Photopea, the free online image editor that’s gaining popularity for its robust features and ease of use. Whether you’re looking to make simple adjustments or create complex designs, Photopea offers a wide range of tools without the need for expensive software.
What is Photopea?
Photopea is a web-based image editor that supports various file formats, including PSD (Photoshop files), making it a powerful alternative to Adobe Photoshop. It runs entirely in your browser, so there’s no need to download or install any software. Its interface is familiar to those who’ve used Photoshop, allowing for a seamless transition for experienced users. However, it’s also intuitive enough for beginners to pick up quickly.
Key Features of Photopea
Photopea packs a lot of features into its web-based platform, including:
- Layer support: Just like Photoshop, Photopea allows users to work with layers, giving you full control over your designs.
- File format compatibility: From PSD, XCF (GIMP), and Sketch files to JPG, PNG, and SVG, Photopea supports an extensive range of file types.
- Advanced tools: Includes clone stamps, healing brushes, text tools, and more for precise image editing.
- Cross-platform access: Use it on any device with a web browser, including desktops, laptops, and tablets.
- Free to use: While Photopea offers a premium version for ad removal, all essential features are available for free.
How to Get Started with Photopea
Getting started with Photopea is straightforward. Follow these steps:
Step 1: Open Photopea
Simply visit photopea.com in your browser. There’s no need for a sign-up or download.
Step 2: Upload Your Image
You can either drag and drop your image into the interface or open a file from your computer by navigating to File > Open. Photopea supports a wide range of image files, making it easy to get started.
Step 3: Familiarize Yourself with the Interface
If you’re coming from Photoshop, you’ll notice a similar layout with layers on the right, tools on the left, and the menu at the top. Spend a few moments exploring these options.
Step 4: Edit Your Image
Use the various tools available, such as the brush tool, clone stamp, and filters, to start editing. You can adjust brightness, contrast, levels, and more from the Image menu.
Photopea vs. Photoshop: A Detailed Comparison
When comparing Photopea to Photoshop, it’s essential to look at the similarities and differences.
Similarities
- Layer Support: Both offer robust layer management, allowing users to stack, adjust, and mask layers.
- Wide Toolset: Tools like brush, pen, text, and selection tools are present in both.
- File Compatibility: Photopea supports PSD files, so you can open, edit, and save your work without any compatibility issues.
Differences
- Price: Photopea is free, while Photoshop requires a subscription.
- Performance: As a web-based tool, Photopea may not be as fast as Photoshop, especially with large files.
- Advanced Features: While Photopea covers most basic and intermediate needs, Photoshop has more advanced tools like 3D modeling and in-depth photo manipulation options.
Who Can Benefit from Using Photopea?
Graphic Designers
Photopea provides a robust set of tools for graphic designers, from vector graphics to raster editing. Whether you’re creating a logo, editing a photo, or designing a brochure, Photopea can handle it all.
Photographers
While it may not replace Lightroom, Photopea offers photographers the ability to make quick edits on the go. Features like cropping, color adjustments, and filters are easy to use.
Casual Users
If you’re not a professional designer but need to make basic edits, Photopea’s user-friendly interface makes it a great option for simple tasks like cropping, resizing, or adding text to an image.
Advanced Tips for Mastering Photopea
For those looking to take their skills to the next level, here are some advanced tips:
Utilize Smart Objects
Photopea supports Smart Objects, which allows you to make non-destructive edits. Convert a layer to a smart object by right-clicking and selecting Convert to Smart Object. This is especially useful for scaling images without losing quality.
Explore the Brush Tool
The Brush Tool in Photopea is quite versatile. Adjust the hardness, opacity, and flow to achieve different effects. You can even import custom brushes to expand your creative possibilities.
Learn Shortcuts
Speed up your workflow by learning keyboard shortcuts. For example:
- Ctrl+Z: Undo
- Ctrl+Alt+Z: Step backward
- Ctrl+Shift+S: Save as
Work with Masks
Layer masks are a powerful way to make selective edits without altering the original image. By adding a mask, you can hide or reveal parts of the layer by painting black or white on the mask.
Frequently Asked Questions (FAQs)
1. Is Photopea completely free?
Yes, Photopea is free to use, though there is a premium version that removes ads and offers additional features. However, the free version provides all the essential tools needed for most users.
2. Can I use Photopea offline?
No, Photopea requires an internet connection to run, as it’s a web-based tool.
3. Is Photopea as good as Photoshop?
While Photopea offers many of the same features as Photoshop, it may not have the same advanced capabilities, especially for professionals who need high-end features like 3D rendering or video editing. However, for most users, it serves as a powerful alternative.
4. What file formats does Photopea support?
Photopea supports a wide range of file formats, including PSD, XCF, Sketch, JPG, PNG, and SVG.
5. Can I open Photoshop files in Photopea?
Yes, Photopea is fully compatible with PSD files, allowing you to open, edit, and save them without losing any data.
Conclusion
Photopea is an incredible tool for anyone in need of a versatile image editor without breaking the bank. Its compatibility with Photoshop files, comprehensive toolset, and ease of use make it an excellent option for graphic designers, photographers, and casual users alike. While it may not replace Photoshop for professionals requiring high-end features, it’s more than enough for most image editing tasks. The best part? It’s entirely free.
Disclaimer: Photopea is a third-party tool not affiliated with Adobe Photoshop. This article is for informational purposes only and does not guarantee specific results. Always evaluate tools based on your personal or business needs.